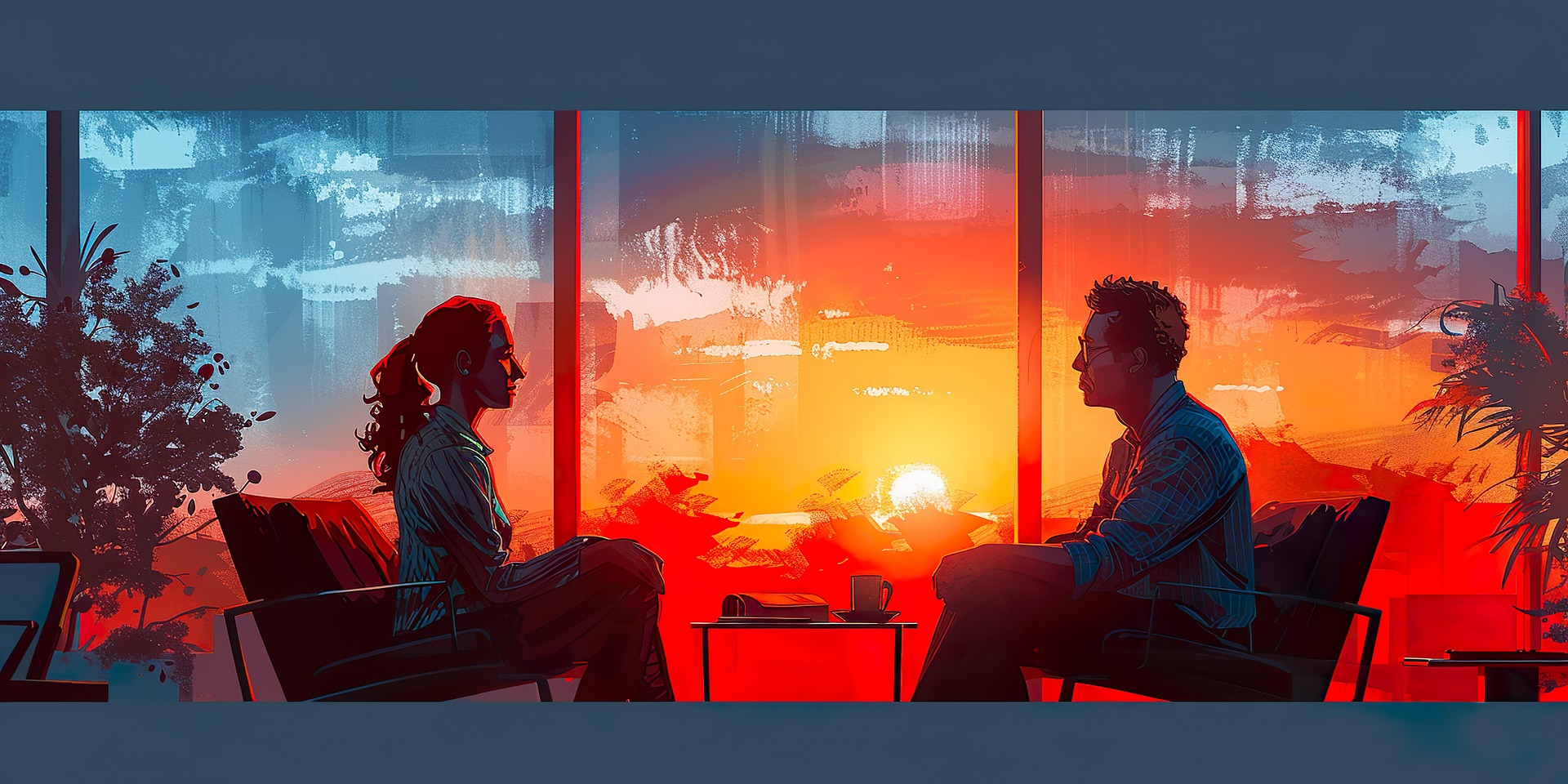A Step-By Step Guide For Using Zoom
Step-by-Step Guide to Installing ZOOM on a Tablet, Phone, or Computer
For Phones or Tablets (iPhone, iPad, Android devices)
- Open the App Store or Play Store:
- If you have an iPhone or iPad, look for the App Store icon. It’s blue with a white “A” on it.
- If you have an Android device (like a Samsung), look for the Google Play Store icon. It’s colorful and shaped like a triangle.
- Search for “ZOOM Cloud Meetings”:
- Tap the search bar at the top of the screen and type: “ZOOM Cloud Meetings”
- Tap the magnifying glass or “Search” button.
- Find the Zoom App:
- Look for the app with a blue icon and a white video camera symbol.
- Make sure it says “ZOOM Cloud Meetings.”
- Download the App:
- Tap the “Install” or “Get” button (it will show a cloud symbol on iPhones).
- You may need to enter your Apple ID password or Google account information if prompted.
- Wait for the Installation:
- It may take a minute or two, depending on your internet speed. Once the download is done, the “Install” button will turn into an “Open” button.
- Open the App:
- Tap “Open” or find the app on your home screen and tap on it to open.
- Sign In or Join a Meeting:
- If you already have a Zoom account, click “Sign In” and enter your email and password.
- If you don’t have an account, you can create one or tap “Join a Meeting” to enter a meeting without an account.
For a Computer (Windows or Mac)
- Open Your Internet Browser:
- Double-click the browser you use to go online, such as Google Chrome, Safari, Edge, or Firefox.
- Go to the Zoom Website:
- Type zoom.us/download in the search bar at the top of your browser and press Enter.
- Download Zoom:
- You will see a section that says “Zoom Client for Meetings.”
- Click the blue “Download” button.
- Wait for the Download to Finish:
- After clicking download, a small file will appear at the bottom of your screen (on Windows) or in the top-right corner (on Mac).
- Install Zoom:
- Windows users: Double-click the downloaded file at the bottom of the screen.
- Mac users: Open the file from your Downloads folder.
- Follow the instructions on the screen, clicking “Next” and “Install” where needed.
- Give Permissions (if prompted):
- The computer may ask you to allow the installation. Click “Yes” or “Allow.”
- Finish Installation:
- Once the installation is complete, you will see a button that says “Finish” or “Open.” Click it.
- Open Zoom:
- The Zoom app will open automatically. If not, find the Zoom icon on your desktop or in your applications folder and double-click to open it.
- Sign In or Join a Meeting:
- If you have a Zoom account, click “Sign In” and enter your information.
- If you don’t have an account, click “Join a Meeting” and enter the meeting ID to join without signing in.
Extra Tips:
- Creating an Account:
- If you need an account, you can sign up by using your email, Google account, or Facebook account. Just follow the on-screen instructions.
- Joining a Meeting:
- If someone sent you a meeting link, simply click on it, and it will automatically open Zoom.
- Testing Zoom:
- Once installed, you can test your microphone and camera by joining a test meeting at zoom.us/test.
That’s it! Now you’re ready to use Zoom. 😊
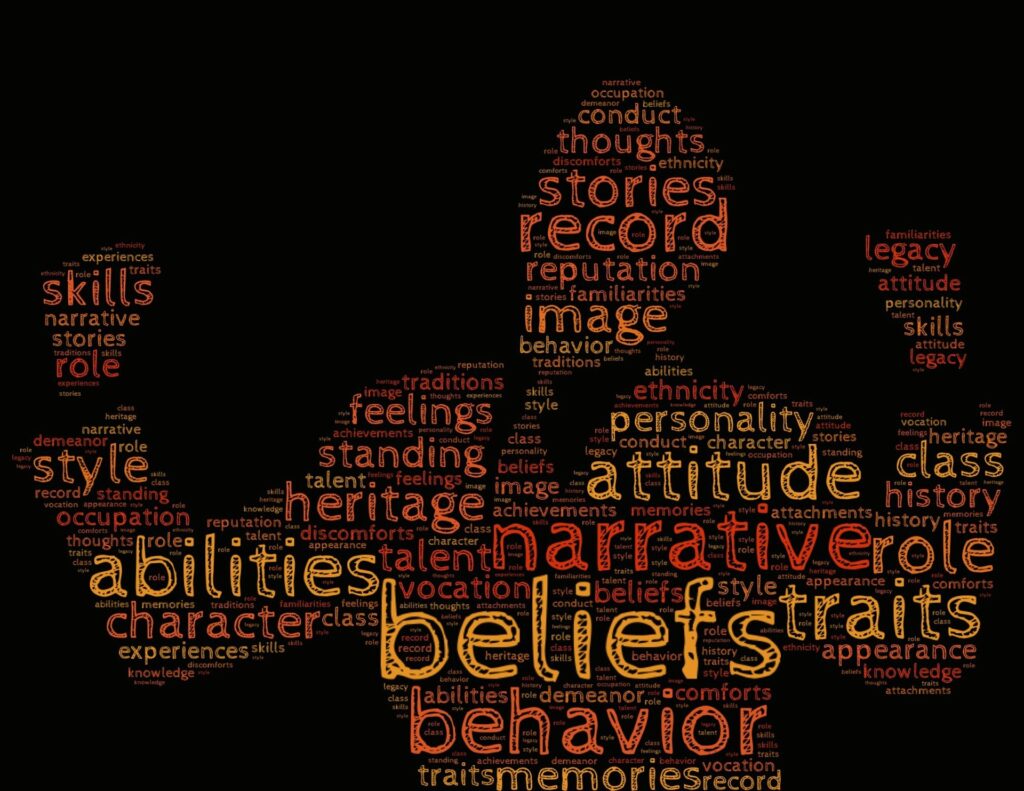
How to Join a Zoom Meeting from a Text or Email Invitation
Step 1: Open the Text Message or Email
- If you were sent a text message, go to your phone’s Messages app and find the message.
- If you got an email, open the email app (like Gmail or Outlook) and find the invitation in your inbox.
You’ll see a link that looks something like this:
🔗 https://zoom.us/meeting…
Step 2: Tap or Click the Zoom Link
- On a Phone or Tablet: Tap the link directly in the text or email.
- On a Computer: Click the link using your mouse.
👉 Tip: If the link doesn’t work, don’t worry! Look for a “Meeting ID” (a string of numbers) in the invitation. You can enter it manually in the Zoom app.
Step 3: Allow Zoom to Open
- A popup may appear asking if you want to open the Zoom app.
- On Phones or Tablets: Tap “Open” or “Allow” if prompted.
- On Computers: Your browser may ask if you want to launch Zoom. Click “Open Zoom” or “Launch Meeting.”
👉 Tip: If Zoom doesn’t open, you may need to install it first. (Go back to the instructions on installing Zoom.)
Step 4: Enter Your Name (If Asked)
- Sometimes Zoom will ask you to type your name before you join the meeting.
- Type in your name so others can see who you are during the meeting.
Step 5: Join with Audio and Video
- Zoom will ask if you want to join with audio and video. Here’s what to do:
- Audio: Tap or click “Join with Internet Audio” or “Call via Device Audio” to hear and speak.
- Video: If you want people to see you, tap or click “Start Video.” You can always turn it off later.
👉 Tip: If you don’t want to be on video, you can skip this step by leaving the camera off.
Step 6: Wait to Join
- You might enter a waiting room where the meeting host has to let you in.
- Don’t worry! Just wait patiently, and they’ll let you in when it’s time.
- If there’s no waiting room, you’ll be connected to the meeting right away.
Step 7: You’re In the Meeting! 🎉
- Once inside, you’ll see:
- People’s video screens if their cameras are on.
- The host or speaker (usually the person running the meeting).
- Your microphone icon: You can mute or unmute yourself by tapping the microphone symbol.
Bonus Tips:
- Mute when not talking: Tap the microphone to mute yourself so background noise doesn’t distract others.
- Use the chat: If you want to send a message to everyone or the host, use the chat button.
- Leave the meeting: When the meeting ends or you need to leave, just tap or click “Leave Meeting.”
That’s it! You’re now a Zoom pro. 😊
Additional Questions? Contact: bcotton@iudicium.org